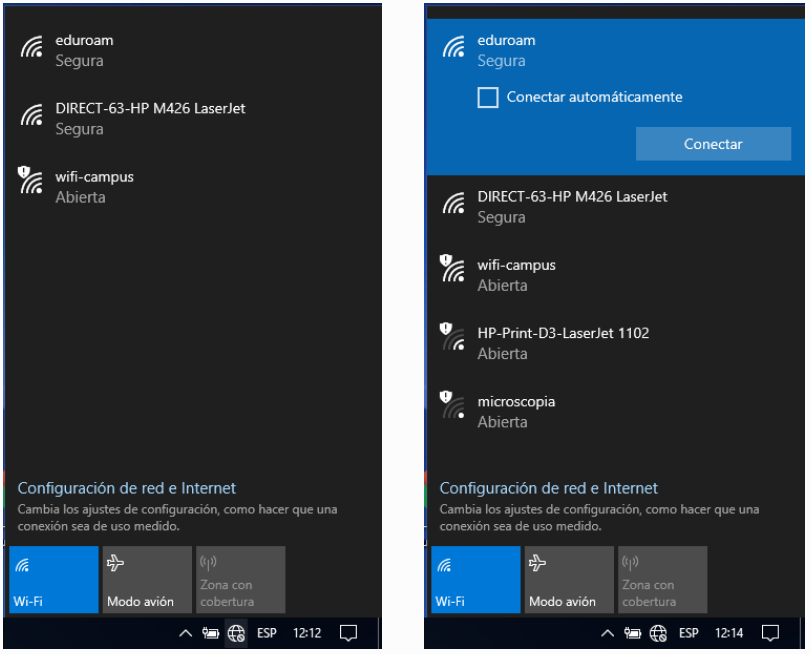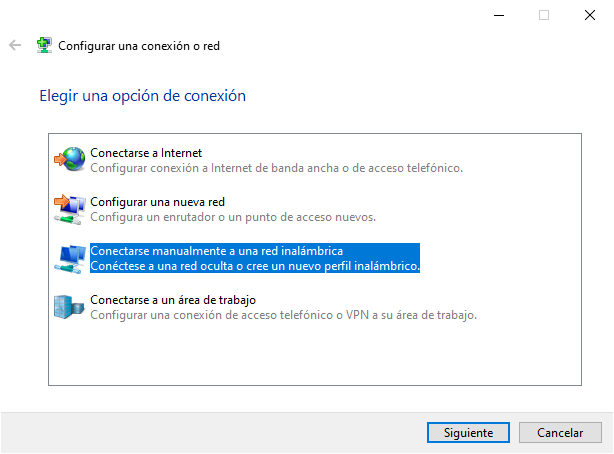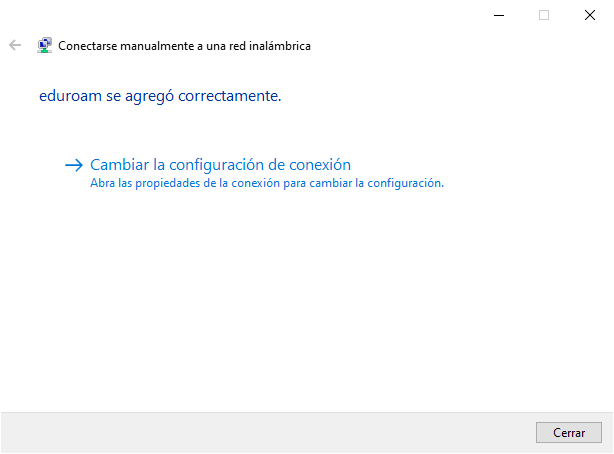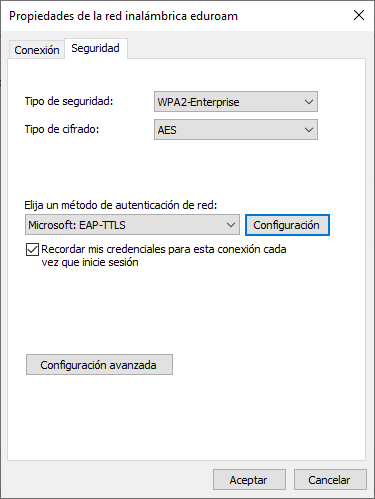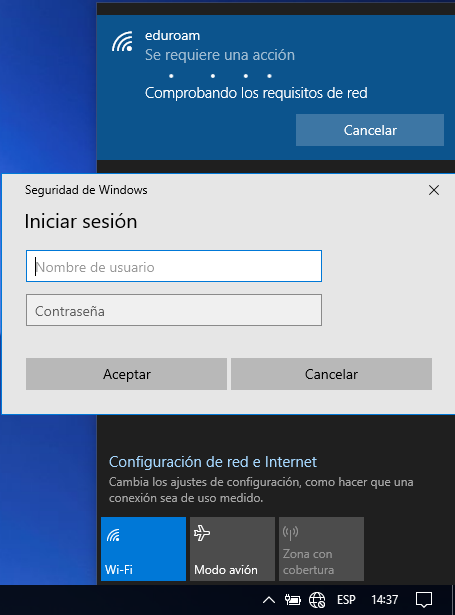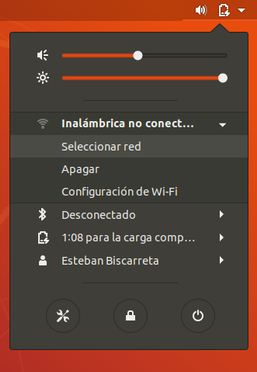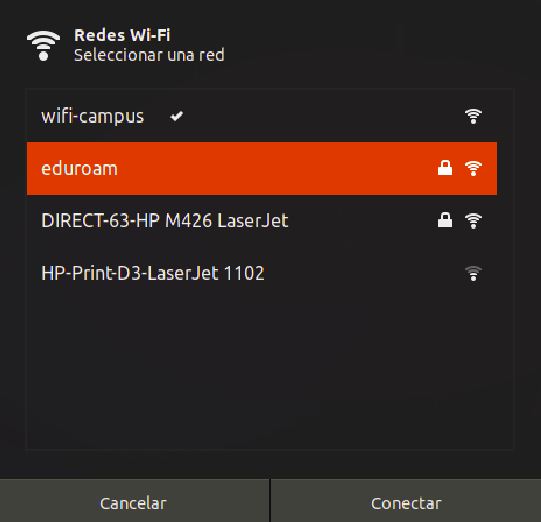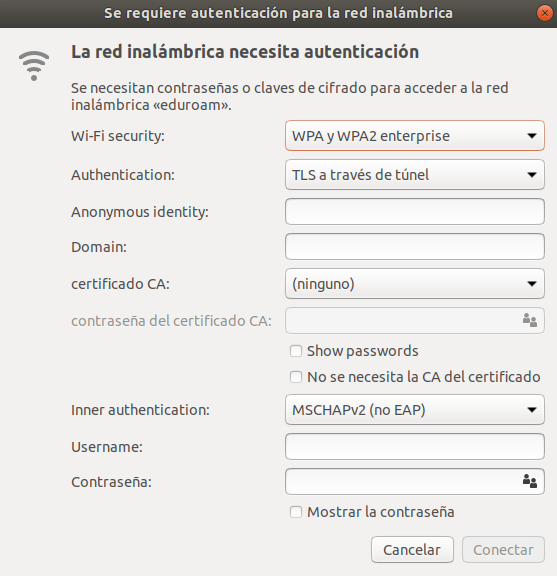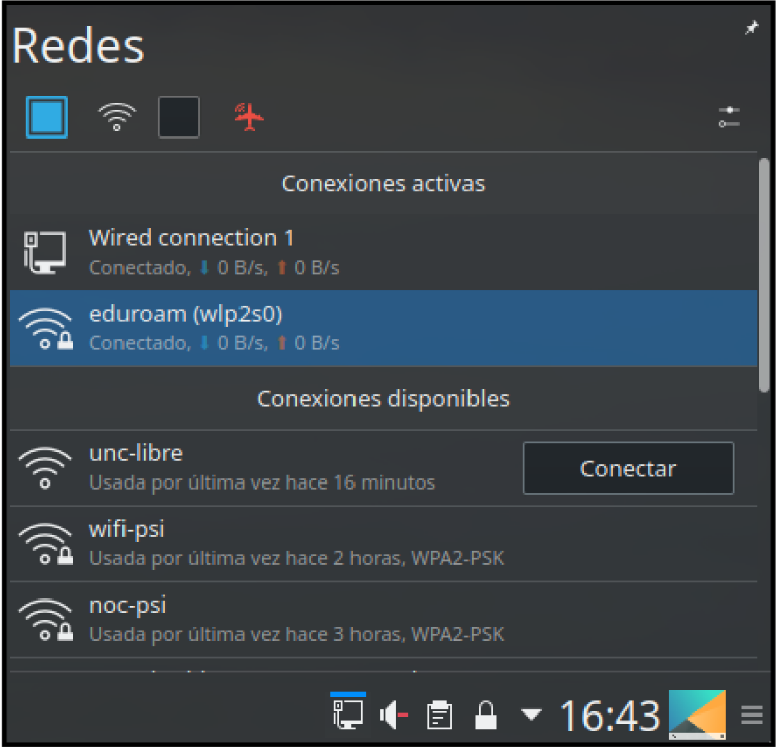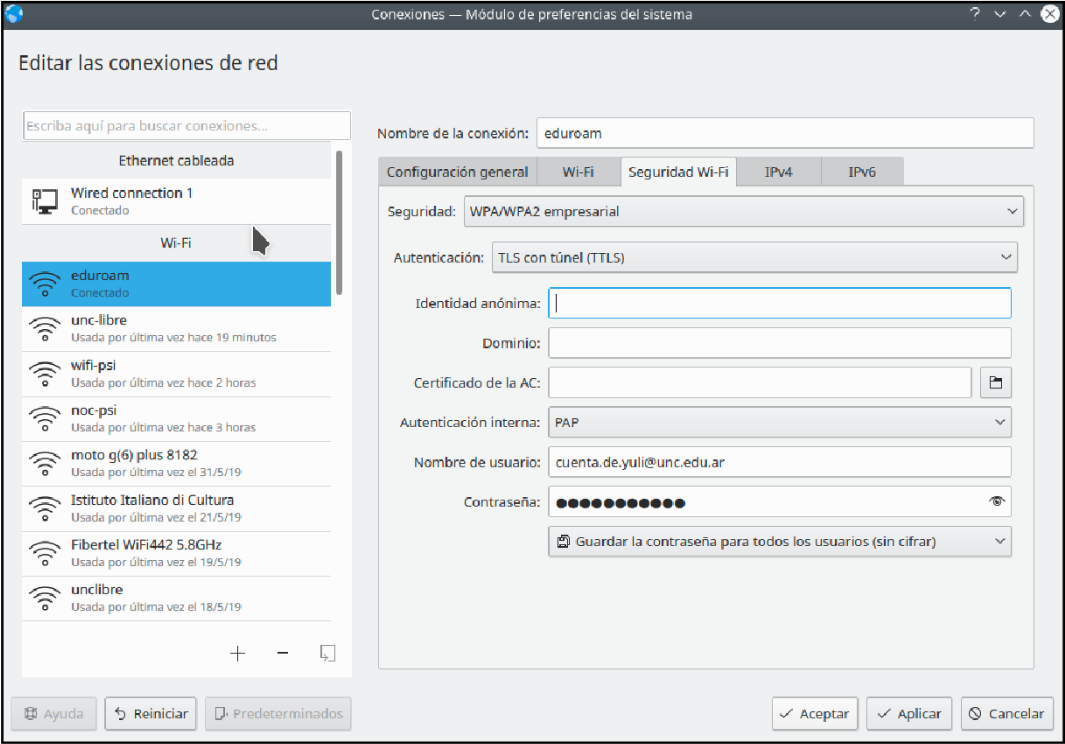Conectarse desde una computadora
Conectarse desde una computadora¶
Windows 10¶
-
Ingresar a configuración de red
Abrir la configuración de red e internet desde el panel de control o desde la esquina inferior derecha. Ingresando a
Configuración de red e Internet
- En el
Centro de redes y recursos compartidosseleccionarConfigurar una nueva conexión o red
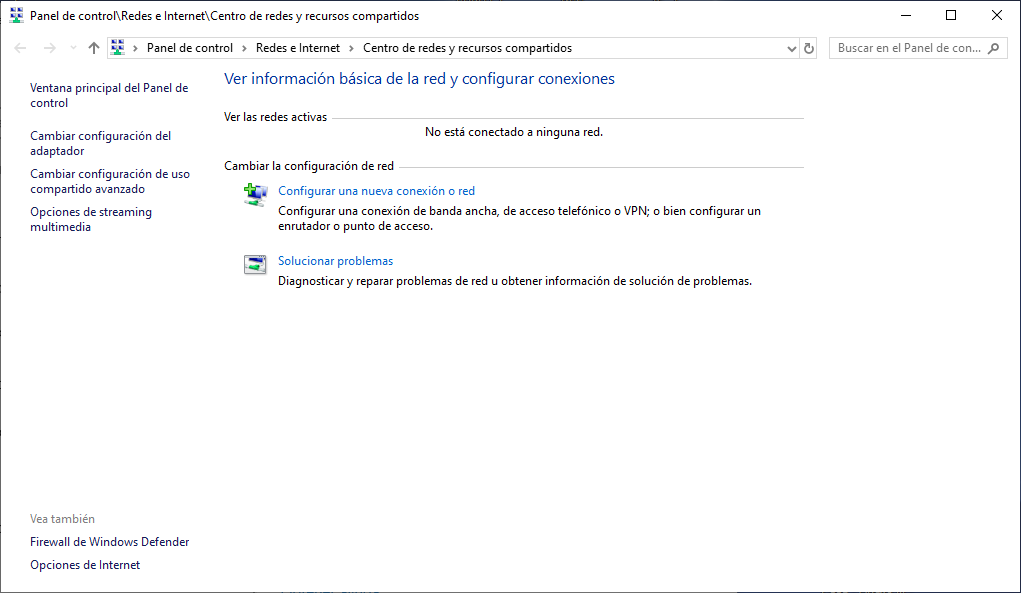
- Seleccionar
Conectarse manualmente a una red inalámbrica
-
Establer los datos de conexión
Se deben completar con los siguientes datos:
- Nombre de la red: eduroam
- Tipo de seguridad: WPA2-Enterprise
- Iniciar esta conexión automáticamente: tildar
Luego presionar
Siguiente
- Presionar
Cambiar la configuración de la conexión
-
Propiedades de la red inalámbrica.
En la solapa
Seguridadcompletar con los siguientes datos:- Tipo de seguridad: WPA2-Enterprise
- Tipo de cifrado: AES
- Elija un método de autenticación de red: Microsoft: EAP-TTLS
- Recordar mis crendenciales para esta conexión cada vez que inicie sesión: tildar
-
Conectarse a la red wifi eduroam creada
Desde las conexiones wifi seleccion ingresar a la red eduroam y complete con su usuario unc y su contraseña.
Ubuntu 18.04 y Ubuntu 16.04¶
Gnome¶
- Ir al icono de red de la barra de tareas de Ubuntu y elegir
Seleccionar red
- Seleccionar la red
eduroam
-
Configurar la red con los datos de tu cuenta UNC
Se deben completar los siguientes datos:
- Wi-Fi-security: WPA y WPA2 enterprise
- Authentication: TLS a través de túnel
- No se necesita la CA del certificado: tildar
- Inner Authentication: PAP
- Username: usuarioUNC
- Contraseña: tuclaveunc
Kde¶
- Ir al icono de red de la barra de tareas y conectar a
eduroam
-
Configurar la conexión y en la solapa Seguridad Wi-Fi cambiar el método de seguridad y autenticación
Se deben completar los siguientes datos:
- Seguridad: WPA/WPA2 empresarial
- Autenticación: TLS con túnel (TTLS)
- Autenticación interna: PAP
- Nombre de usuario: usuario@unc.edu.ar
- Contraseña: clave usaurio@unc.edu.ar